VICE
Einleitung
So was ist ein Emulator? Einige Menschen sagen, dass es das einzige nützliche Ding ist, das ein moderner PC tun kann. Ein Emulator-Programm kann wie ein anderer Computer handeln.
Der moderne PC kann wie ein Commodore 64 handeln. Das Programm, das diesen Trick tut, wird einen Emulator genannt. Für die Commodore-Reihe von Computern gibt es mehrere verfügbare Emulatoren. VICE ist ein sehr guter Emulator. Es wird durch sehr begeisterten Programmierern rundum die Welt gemacht. Ein anderer Vorteil von VICE ist, dass fast alle 8-Bit Commodore-Computer verwendet werden können.
Nicht nur der Computer selbst ist verfügbar sondern auch das Laufwerk, datassette und Drucker. Außer der Software auf virtuellen Kassetten und virtuellen Disketten können Sie auch Speichererweiterungen, Module und viel mehr verwenden.
VICE kann auf vielen Plattformen verwendet werden. Im Moment kann VICE auf den folgenden Plattformen verwendet werden: Unix, MS-DOS, Win32, OS/2, Acorn RISC OS, BeOS, QNX 6.x, Amiga, GP2X or Mac OSX. [112]
Installierung von VICE.
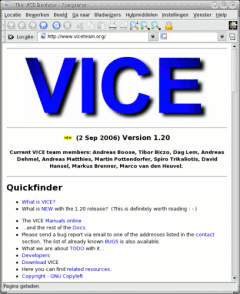 Gehen Sie zuerst zur Website www.viceteam.org/.
Gehen Sie zuerst zur Website www.viceteam.org/.Gehen Sie zur Download-Abteilung. Wählen Sie die Version, die Sie verwenden wollen. In diesem Artikel sind wir dabei, MS-Windows 32 Bit (V1.20) Version zu verwenden. Klicken Sie auf die Link und laden Sie das Archiv herunter.
Doppelklick auf der heruntergeladenen Datei: WinVICE-1.20.zip. Speichern Sie die Dateien zu Ihrer Festplatte. Für das Auspacken dieser Dateien können Sie ein Programm wie 7-Zip oder ein ähnliches Programm verwenden.
Alle Dateien vom Archiv werden in einer Mappe genannt WinVICE-1.20 installiert. In dieser Mappe werden Sie viele Dateien, Programme und Mappen finden.
Die Programme, die Sie verwenden wollen, sind: x128.exe, x64.exe, xcbm.exe, xpet.exe, xplus4.exe und xvic.exe. Die anderen Dateien werden durch diese Programme verwendet und enthalten Dinge wie das ROM und Schriftarten. [113]
Das Starten VICE.
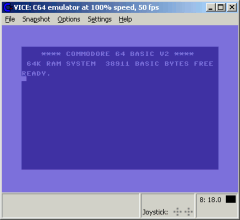 Wenn Sie VICE anfangen, müssen Sie wählen, welchen Commodore-Computer Sie verwenden wollen. In diesem Artikel sind wir dabei, den Commodore 64 zu verwenden. Gehen Sie zur Mappe WinVICE-1.20 auf Ihrer Festplatte und Doppelklick auf der Datei: x64.exe.
Wenn Sie VICE anfangen, müssen Sie wählen, welchen Commodore-Computer Sie verwenden wollen. In diesem Artikel sind wir dabei, den Commodore 64 zu verwenden. Gehen Sie zur Mappe WinVICE-1.20 auf Ihrer Festplatte und Doppelklick auf der Datei: x64.exe.Das ist der Schirm, der auf Ihrem PC erscheint. Sie haben jetzt einen Commodore 64 Inneres Ihr PC.
Wenn Sie einen anderen Commodore-Computer verwenden wollen, einfach klicken auf einem der anderen x???.exe-Dateien. Es ist möglich, mehr als einen Commodore-Computer zur gleichen Zeit zu verwenden.
Im Titel des Fensters können Sie sehen, welcher Computer im Moment (C64) verwendet wird. Daneben ist die Geschwindigkeit des Systems. Die normale Geschwindigkeit ist 100%. Daneben ist die Zahl von Bilder, die pro Sekunde gezeigt werden. Der normale fps ist 50.
Es ist möglich, dass die Geschwindigkeit und fps zu niedrigeren Zahlen fallen. Wenn das der Fall ist, ist Ihr PC nicht schnell genug, um VICE zu verwenden. Wenn Sie die "True Drive Emulation" Auswahl verwenden, muss der PC mehr tun. [114]
Das Bekommen der Software für Ihren virtuellen Commodore.
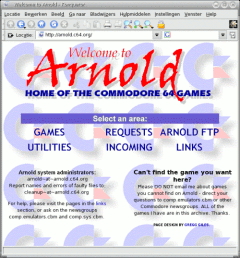 Jetzt haben Sie einen Commodore 64 Inneres Ihr PC. Folgende Frage ist wie bekomme ich Software / Spiele für meinen Emulator?
Jetzt haben Sie einen Commodore 64 Inneres Ihr PC. Folgende Frage ist wie bekomme ich Software / Spiele für meinen Emulator?Es gibt viele Websites, die Spiele oder Software für das Download haben. Ein guter ist: www.lemon64.com. Für diesen Artikel sind wir dabei, Arnold zu verwenden. Gehen Sie zur Website mit dieser Link: http://arnold.c64.org/
Klicken Sie auf dem Artikel "GAMES", wählen Sie die "a" Mappe aus und scrollen Sie unten dem "Avenger.Commodore.zip" und Doppelklick auf dieser Datei. Ihr Betriebssystem wird fragen, die Datei wo zu Speichern. Sie können es Speichern, wo Sie mögen aber sich erinnern, wo Sie es Speichern. Am wahrscheinlichsten ist die Software gepackt, so packen Sie die Software aus. In diesem Beispiel wird die Datei "avenger_commodore.t64" genannt.
Es gibt Tausende von Spielen verfügbar im Internet, und fast alle können mit Emulatoren verwendet werden. Ausnahmen sind ursprüngliche (ungeknackte) Diskette-Spiele, die sehr klugen Kopie-Schutz verwenden.
Nachdem Sie Software heruntergeladen haben, werden Sie sehen, dass der Dateiname einen .xxx hat. Im Beispiel ist es ".t64". Die am meisten allgemeinen sind.
- ".d64" - Das ist eine Datenkopie einer Seite einer echten 1541 Diskette.
- ".t64" - Das ist eine Datenkopie eines Datassette-Kassette.
- ".p00" - Das ist eine Programm-Datei. (".prg" arbeitet auch)
- ".crt" - Das ist eine Modul-Datenkopie.
Es gibt mehr Diskette Datenkopie-Dateien, die verwendet werden können:
".x64", ".g64", ".d67", ".d71", ".d80", ".d81" und ".d82" [115]
Das VICE File-Menü.
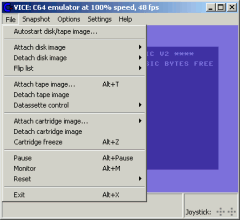 Das erste Menü im VICE ist das Dateimenü. In diesem Artikel werden die meisten verwendeten Menüwahlen erklärt.
Das erste Menü im VICE ist das Dateimenü. In diesem Artikel werden die meisten verwendeten Menüwahlen erklärt.Autostart disk/tape image...
Ein Fenster wird sich öffnen, und Sie können Ihre Software oder Spiel auswählen. Wenn Sie sobald auf den Dateinamen klicken, zeigt sich mehr Information im "Image contents", Wenn Sie einen ".d64" ausgewählt haben, kann das Verzeichnis gesehen werden. Wenn es ein ".t64" war, wird es die Dateinamen der Programme zeigen, die auf der Kassette sind. (Mehr als ein ist möglich), Wenn Sie auf dem Dateinamen doppelklicken, lädt VICE die erste Datei und gibt RUN, um es anzufangen.Sie können auch auf einen Dateinamen im "Image contents" klicken, um zu laden und es anzufangen.
Attach disk image / Detach disk image
In dieser Menüwahl können Sie eine Diskette zu einem der 4 virtuellen Laufwerke verbinden. Das ist dasselbe als das Einfügen einer echten Diskette in einem echten Laufwerk. VICE wird nicht versuchen, die Diskette anzufangen. Das kann verwendet werden, wenn ein Programm Sie bittet, eine andere Diskette einzufügen.Attach tape image / Detach tape image
In diesem Menüwahl können Sie eine Kassette mit dem virtuellen datassette verbinden. Das ist dasselbe als das Einfügen eines echten Kasssette in einem echten datassette. VICE wird nicht versuchen, die Kassette anzufangen.Datassette control
In dieser Menüwahl können Sie die Knöpfe auf dem virtuellen datassette "drücken". Einige Programme haben Wechselwirkung mit dem datassette vor dem Fortfahren mit dem Programm.Attach cartridge image / Detach cartridge image
In dieser Menüwahl können Sie eine virtuelle Modul verbinden.Pause
Das wird den Emulator erfrieren lassen. Nachdem Sie Pause wieder auswählen, wird es weitermachen.Monitor
Das wird den Maschinensprachmonitor anfangen.Reset
In dieser Menüwahl können Sie den Computer oder eines der Laufwerke ein Reset geben.Exit
Damit können Sie VICE beenden. [116]Das VICE Snapshot-Menü.
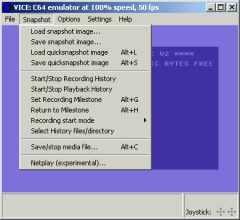
Load snapshot image / Save snapshot image...
Wenn Sie einen Snapshot speichern, wird der ganze Zustand des Emulator gespeichert. (Speicher, Register, usw.) Es kann mit einer Freezer-Modul verglichen werden, die eine Kopie Ihres Spiels machen kann. Mit der Load können Sie das Snapshot wiederherstellen.Recording / Playback History
Wenn Sie "Recording History" wählen, jedes Ding Sie tun mit dem Emulator wird gespeichert. Sie können diese "Geschichte" wiederholen wenn Sie wollen. Sie können das für Spiele verwenden. Sie können den ersten Teil eines Spiels wiederspielen und fortsetzen. Aber Sie können auch wiederholte Aufgabe ebenso oft erledigen, wie Sie wollen.Save/stop media file...
In diesem Menü können Sie einen Schirm-Druck zu Ihrer Festplatte speichern. Sondern können Sie auch einen Film Ihres Schirms machen, wenn Sie Software, Spiel oder eine Demo verwenden. Sie können dieses Kino in einem Mediaspieler ohne den Gebrauch des VICE beobachten. [117]Das VICE Options-Menü.
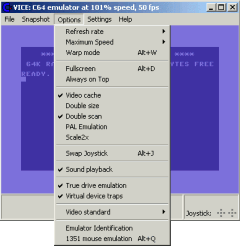
Refresh rate
Das kontrolliert die Zahl von Bilder die durch den VICE erzeugt werden. 1/1 ist 50 Bilder pro Sekunde. 1/10 ist 5 Bilder pro Sekunde.Maximum speed / Warp Speed
Das kontrolliert die Geschwindigkeit des Computers. 100% sind die normale Geschwindigkeit, aber Sie können den emulierten Computer langsamer oder schneller gehen lassen. Die Höchstgeschwindigkeit wird durch die Geschwindigkeit Ihres PCs beschränkt.In der Warp-Geschwindigkeit wird der emulierten Computer so schnell gehen wie es kann.
Full screen / Always on top
In der vollen Schirm-Weise ist das einzige Ding auf Ihrem Schirm der emulierten Computer. Always on top wird das Emulator-Fenster zur Vorderseite zwingen, und das wird immer visuell sein.Double size / Double scan / PAL emulation
Mit der Double size wird der Schirm zweimal als groß sein. Die Zahl von verwendeten Pixeln ist dasselbe. Mit dem Double scan werden die Pixel auch verdoppelt. PAL emulation wird einen Schirm zeigen, der wie ein echter PAL-Computer auf einem echten Fernsehen aussieht.Swap Joystick
Mit dieser Auswahl tauschen Sie den virtuellen Steuerknüppel. Das ist handlich, wenn Sie nur einen mit Ihrem PC verbundenen Steuerknüppel haben.Sound Playback
Das schaltet den Ton an oder aus.True drive emulation
Wenn diese Auswahl ausgewählt wird, wird das verbundenen Laufwerken völlig emuliert. Ihr PC muss mehr arbeiten. Wenn diese Auswahlausgeschaltet wird, können nur die einfachen Laufwerk-Befehle verwendet werden. Mit Programmen oder Demos, die einen Geschwindigkeitslader verwenden, müssen Sie den "True drive emulation" einschalten.Video standard
Hier können Sie PAL oder NTSC Video auswählen. [118]Das VICE Settings-Menü.
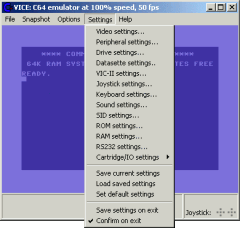
Drive settings
Hier können Sie den Typ des virtuellen Laufwerks ändern. Fügen Sie Speicher zum Laufwerk hinzu und machen Sie ein 40 Spur-System von Ihres 36 Spur-Laufwerks.Und Sie können Ihr Laufwerk ausschalten. (none)
VIC-II settings
Hier können Sie Sprite-Kollision aus oder einschalten. (Sprite - Sprite / Sprite - Hintergrund)Joystick settings
Hier können Sie einen Steuerknüppel konfigurieren. Sie können wählen, welchen Steuerknüppel Sie mit der Steuerknüppel-Schnitstelle verbinden.Das Konfigurieren eines Steuerknüppels:
Klicken Sie auf Config "Keyset A". Wählen Sie eine Richtung aus, auf den passenden Knopf (South West, South, South East und so weiter) klickend. Dann drucken Sie der Taste, den Sie für diese Richtung verwenden wollen. Zum Beispiel, können Sie den Pfeil für den Norden, der Unten-Pfeil für den Süden und so weiter nehmen.
Wenn Sie die ganze Richtung konfiguriert haben, klicken Sie "OK". Sie können einen zweiten (verschiedenen) Keyset (B) für den anderen Steuerknüppel machen.
Wenn Sie einen echten Steuerknüppel mit Ihrem PC verbinden, können Sie es derselbe Weg wie die Taste auf der Tastatur konfigurieren.
Keyboards settings
Hier können Sie das Tastatur-Lay-Out wählen.Symbolic bedeutet, dass die Symbole auf Ihrer PC-Tastatur dasselbe als auf Ihrem Commodore-Computer sind. Beispiel " auf dem C64 ist " auf dem PC.
Positional bedeutet, dass die Taste auf dem Commodore auf demselben Platz wie auf Ihrer PC-Tastatur sind. Beispiel " auf dem C64 ist SHIFT-2 auf dem PC.
Wenn Sie auf einem echten Commodore mit Ihren Augen geschlossen tippen können, Gebrauch Positional sonst Symbolic verwenden.
SID settings
Hier können Sie wählen, wie der Ton durch den VICE erzeugt wird. Die Optionen sind: Fast SID (langsame PC's), Re SID, (normale / schnelle PC), Catweasel MK3 (PC mit einer Catweasel installierten PC-Karte) oder HardSID (PC mit einer HardSID installierten PC-Karte).Sie können auch wählen, welchen Typ SID 6581 oder 8580 Sie verwenden wollen.
Save / Load / Default settings
Save the current settings bedeutet, dass alle Einstellungen, die Sie gemacht haben (zum Beispiel, der Keyset für den Steuerknüppel) zu Ihrer Festplatte gespeichert werden. Mit der Load können Sie gespeicherte Einstellungen wiederherstellen. Default wird alle Änderungen in den Einstellungen annullieren. "Save settings on exit" werden Ihre Änderungen automatisch speicheren, wenn Sie VICE beenden. [119]VICE mit Ubuntu
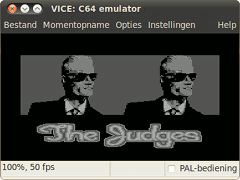 VICE ist auch für Linux Benutzer verfügbar. Rechts können Sie eine Installierung des VICE auf Ubuntu 10.04 LTS Lucid Lynx sehen.
VICE ist auch für Linux Benutzer verfügbar. Rechts können Sie eine Installierung des VICE auf Ubuntu 10.04 LTS Lucid Lynx sehen.Installierungstipps:
Laden Sie die Windows-Version des VICE herunter und packen Sie es aus.
Verwenden Sie das Ubuntu Softwarezentrum, um VICE zu installieren.
Wenn Sie einen langsameren Computer haben, kann Ton abspielen ein Problem verursachen.
Finden Sie heraus, wo die VICE Dateien auf Ihrem System befinden. Auf meinem System sind die Dateien in /usr/lib/vice.
Starten Sie ein Terminal-Fenster. Machen Sie die Verzeichnissen C64, C64DTV, C128, CBM-II, PET, PLUS4, VIC20, DRIVES und PRINTER (in/usr/lib/vice) schreiben-fähig.
Beispiel: sudo chmod 777 C64
Kopieren Sie für jeden Computer in der Windows-Version der ROM's nach der Linux-Version. Der ROM's sind die Dateien, die mit basic, kernal und chargen anfangen. Die Anzahl der ROM's können für jeden Computer unterschiedlich sein.
Kopieren Sie aus der Windows-Version alle ROM's für die Laufwerke (DRIVES Verzeichnis) nach der DRIVES Verzeichnis von der Linux-Version. Machen Sie für die Drucker-Verzeichnis dasselbe.
Jetzt können Sie VICE vom Menü anfangen. Wenn es Probleme gibt, können Sie VICE aus einem Terminal-Fenster mit /usr/bin/x64 anfangen. Im Terminal-Fenster können Sie mehr Information am Anlauf sehen, und wenn Sie mit VICE arbeiten.
Stellen Sie die Rechte auf die Verzeichnissen C64, C64DTV, C128, CBM-II, PET, PLUS4 und VIC20 (in/usr/lib/vice) wiederher.
Beispiel: sudo chmod 755 PET
Löschen Sie die Verzeichnis mit der Windows-Version.
Das Menü in der Linux Version kann ein bisschen verschieden sein aber Arbeiten fast dasselbe als die Windows-Version. [120]
Aktualisiert: 2011-06-24 20:09:12