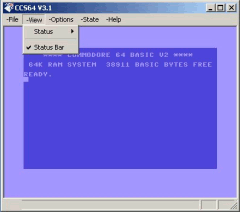CCS64
Introduction
 CCS64 is an emulation of the Commodore C64, 1541 disk drive and the datassette C2N in a complete package.
CCS64 is an emulation of the Commodore C64, 1541 disk drive and the datassette C2N in a complete package.So what's an emulator? Some people say it's the only useful thing a modern PC can do. Emulation is making a computer do the same thing another computer does.
The modern PC can act like it is a Commodore 64. The program that does this trick is called an emulator. For the Commodore range of Computers there are several emulators available. CCS64 is a very good emulator and is programmed by Per Håkan Sundell.
Not only the computer itself is fully emulated but also the disk drive, datassette and printer. Besides software on virtual cassettes and virtual diskettes you can also use memory expansions, cartridges and much more.
CCS64 can be used with DOS and Windows 95, 98, NT, 2k and XP.
Installation of CCS64.
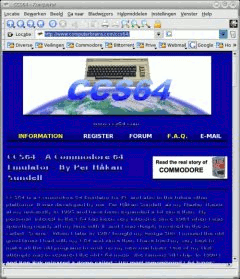 First go to the web site www.computerbrains.com/ccs64/
First go to the web site www.computerbrains.com/ccs64/Scroll down the page to the Download section. Choose the version that you want to use. In this article we are going to use the MS-Windows 32bit (CCS64 V3.1) version. Click on the link and download the zipped archive.
Double click on the downloaded file: CC64 V3.1 Install.zip and unzip the files to a location on your hard disk. For the unzipping of these files you can use a program like WinZIP, WinRAR or similar programs.
All files from the archive will be placed in a folder called: disk1. Go to this folder and start the program SETUP.EXE by double clicking on it. An installation program will start. If you want a standard installation you only have to click on next.
In the Program menu there will be a short-cut installed to start CCS64.
Starting CCS64.
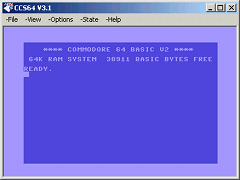 Starting CCS64 can be done by: Start/Programs/CCS64/CCS64 or go to the folder of CCS64 and double click on CCS.exe
Starting CCS64 can be done by: Start/Programs/CCS64/CCS64 or go to the folder of CCS64 and double click on CCS.exeThe screen on the right appears on your desktop. You now have a fully working Commodore 64 inside your PC.
It is possible to run more than one Commodore computer at the same time.
It is possible that the speed of the emulation and the number of frames displayed per second is not the same as on a real C64. If this is the case your PC does not have the processor power to emulate the Commodore C64.
Getting software for your virtual Commodore.
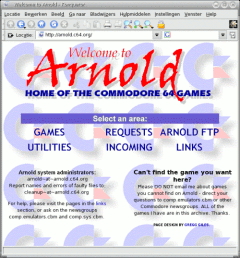 Now you have a complete Commodore 64 running inside your PC. Next question is how do I get software / games for my emulator?
Now you have a complete Commodore 64 running inside your PC. Next question is how do I get software / games for my emulator?There are many web sites that have games or software for download. A good one is: www.lemon64.com. For this article we are going to use Arnold. Go to the website with this link: http://arnold.c64.org/
Click on the item "GAMES", select the "a" folder and scroll down to "Avenger.Commodore.zip" and double click on this file. Your Operating System will ask where to put the file. You can put it where you like but remember where you put it. Most likely the software is zipped, so unzip the software. In this example you will get a file called "avenger_commodore.t64".
There are thousands of games available on the internet and almost all of them can be used with emulators. Exceptions are original (un-cracked) disk-games that use very smart copy protections.
After you downloaded a piece of software you will see that the filename has a extension. In the example it is ".t64" the most common ones are.
- ".d64" - This is a image of one side of a real 1541 type of diskette.
- ".t64" - This is a image of a datassette tape.
- ".p00" - This is a program file. (".prg" works also)
- ".crt" - This is a cartridge image.
There are more diskette image files that can be used: ".x64", ".g64", ".d67", ".d71", ".d80", ".d81" and ".d82"
The CCS64 File Menu.
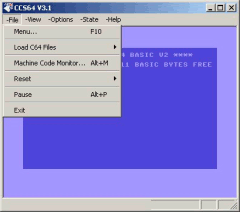 The first drop-down menu in CCS64 is the File menu. In this article the most used menu items are explained.
The first drop-down menu in CCS64 is the File menu. In this article the most used menu items are explained.Every time you choose an item in one of the drop down menus you will be transferred to the C64 screen.
With arrow up / down you can choose the different options.
With arrow left / right you can select or change the option. The options (on the right) are dark-grey and the settings (on the right) are light-blue.
With F3 or Enter you save the current settings and return to the emulator.
With Esc you will go back one level in the menus.
Load C64 Files / Diskdrives
Device 8,9,10,11... Here you can connect a program or diskette to one of the four virtual disk drives. You can navigate through your hard disk just as in explorer in search of a game or program.Load C64 Files / Tape
Here you can connect a cassette to your virtual datassette. You can navigate through your hard disk just as in explorer in search of a game or program.Load C64 Files / Cartridge
Here you can connect a virtual cartridge to the C64. You can navigate through your hard disk just as in explorer in search of a game or program.Menu... (F10)
Remark: Before you choose this option make sure that no (other) menu is displayed on the screen. Press Esc first to close the other menu.Printer device 4,5,6,7...
Here you can connect a virtual printer to the C64. You can choose to print or write the data to a TXT file. With this option it is possible to "print" data made on a real C64 to a TXT file. With a modern PC word processor you can read the TXT file.Special...
This menu will give you a few extras. The speedometer will show you how fast (speed) the emulator is and how many frames per second (Frames/s) are displayed. Also the 1541 status can be displayed on the screen.Machine code monitor... (Alt+M)
With this option you will start the build-in machine language monitorReset
This will reset the C64.Pause (Alt+P)
This will "freeze" the emulator. If you select this option again the emulator will resume.Exit
With this option you will close the emulator.The CCS64 View menu.
The CCS64 Options menu.
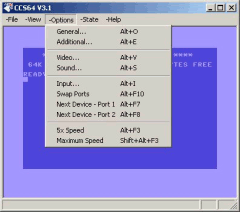
Video... (Alt+V)
Here you can change the settings of how the emulator displays it's screen.Screenmode Window: This means that the C64 screen is just as big as the real C64 in pixels. You can also select 2x or 3x as big. If you choose one of the other options the display goes to full-screen with the selected resolution. (Tip: with Alt+V you can return to the settings.)
Rotating angle: This rotates the screen between 90, 180, 270 and 0 (none) degrees.
Screenshot: This will save the current screen as a Bitmap to your hard disk.
Palette... Here you can control the colors, brightness, etc. on the screen.
Sound... (Alt+S)
Here you can change the settings of how the emulator produces the sound.Sound output: Here you can switch the sound on or off. The way the sound is produced. And the way the sound is processed in your PC. (sound card on the PC).
SID chip: Selects the type of SID you want to use and settings of the SID chip.
Hard SID: If there is a hardSID installed in your PC you can switch it on or off.
Sound sampling: When selected the sound will be saved to your hard disk as a .wav file.
Input... (Alt+I)
Controlport 1/2: Select how the control port will be emulated (Joystick, mouse, paddle, none)Mode: Keyset-1/2/3 is via the keyboard, Adaptor port 1/2 is via interface cable on parallel port. PC game port 1/2 is via game port on the PC.
Calibrate Joysticks.../Joyadapters... Here you can calibrate your joystick.
Define Joystick Keyset... Here you can set which key on the keyboard will emulate the direction of the joystick. There are already pre-programmed keys available.
If you want your own keys then select a direction with arrow up / down. With arrow right / left select "Undefined" and press the key on the keyboard that you want to use for this direction.
You can make 3 joystick key-sets.
Swap Ports (Alt+F10)
This will swap the two joystick ports.5 x Speed (Alt+F3)
This option will make the emulator 5 times faster.Max Speed (Shift+Alt+F3)
The emulator will go as fast as the PC will allow.The CC64 State menu.
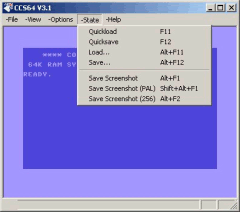 When you save a State the complete state of the emulator will be saved. (memory, registers, etc.) It can be compared to a freezer cartridges that can make a backup of your game.With load you can restore the image.
When you save a State the complete state of the emulator will be saved. (memory, registers, etc.) It can be compared to a freezer cartridges that can make a backup of your game.With load you can restore the image.Quickload (F11) / Quicksave (F12)
This will save or load all data. It is not possible to give a file name.Load (Alt+F11) / Save (Alt+F12)
This will save or load all data. It is possible to give a file name.Save Screenshot (Alt+F1)
This will save the screen in a 16 color bitmap file.Save Screenshot (PAL (Shift+Alt+F1)
This will save the screen in a PAL adapted color bitmap file.Save Screenshot (Alt+F2)
This will save the screen in a 256 color bitmap file.
Update: 2011-06-24 20:15:30